
40代から歩みたいライフスタイルを
セルフリノベーション!
LifestyleDIYer
いちぼさんだよ。
今まで紹介してきた
『超初心者のためのワードプレスの始め方』も今回が最終回。
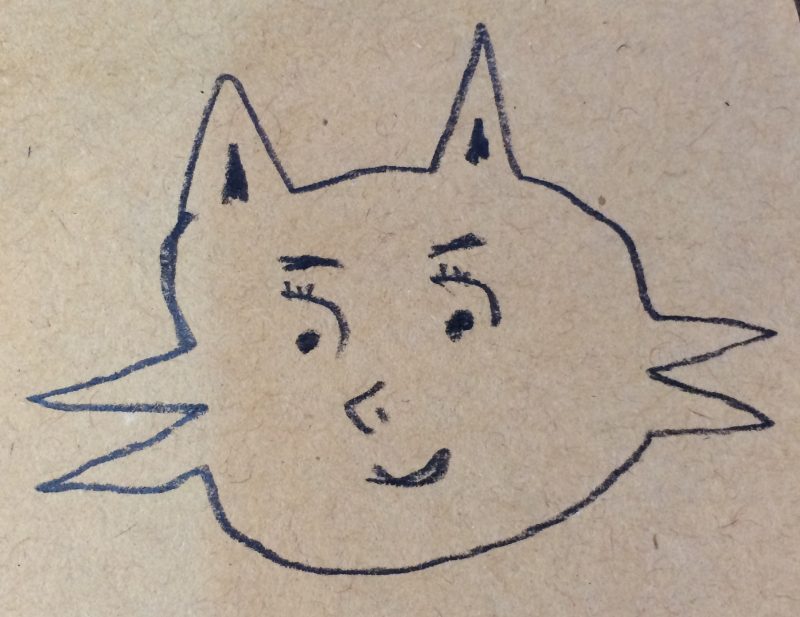
そんなこと言わない!
過程も楽しむってもんだ!
これができるから、できない人と差別化が出来る!
これくらいできないようじゃ、人生をDIYなんてできないよ!
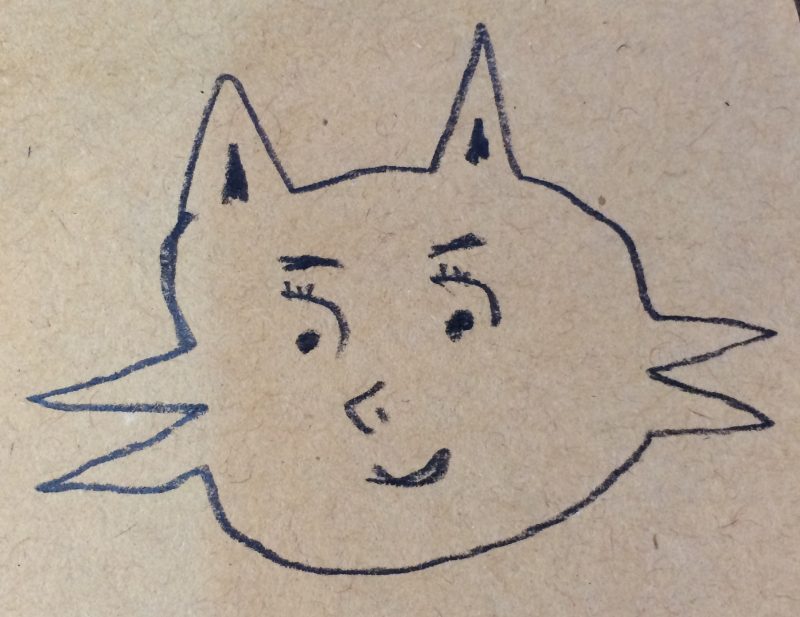
やってやるニャー!
そう来なくっちゃ!(笑)
じゃ始めるよ!
Contents
【1】Xサーバーの始め方。ワードプレス(ブログのプラットフォーム)をインストール
はじめに。
今回するのはココ!
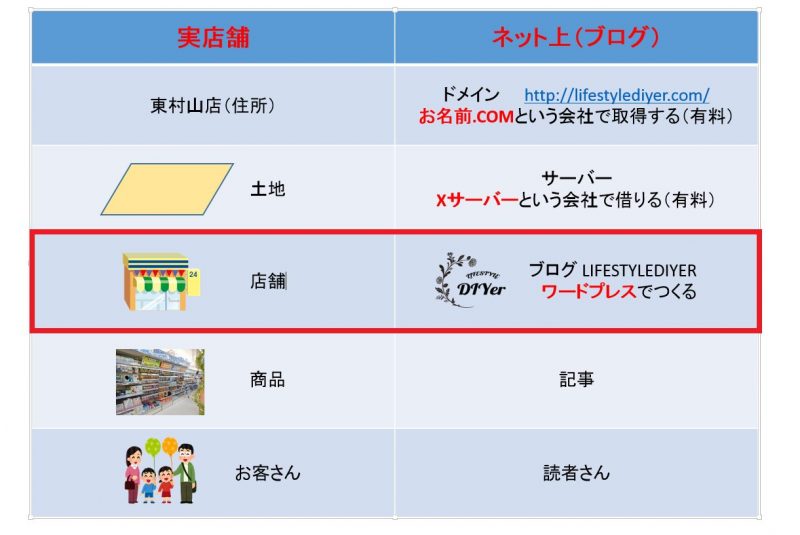
ブログ(ワードプレス)は自分のパソコンにインストールしないよ!
借りた土地(Xサーバー)上にインストールするんだ!

そうでないと、ブログは24時間寝ずにフル活動できないからね。
自分のパソコンにインストールするんじゃないからね!
ここ良く間違うとこ!
ちゃんと仕組みを分かって行動すると、今何をしてるのかがわかりやすいよ!
Xサーバーにブログのプラットフォームとなる『ワードプレス』をインストール。
Xサーバーのサイトを開く
開いたら
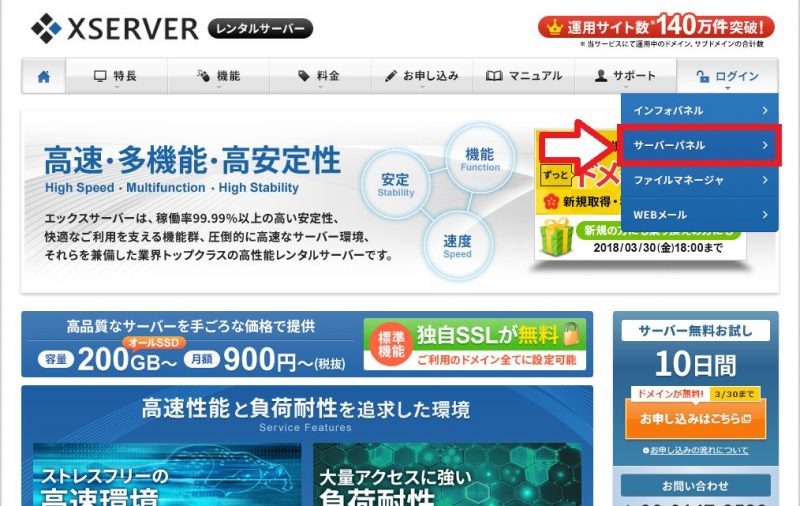
右上サーバーパネルをクリック!
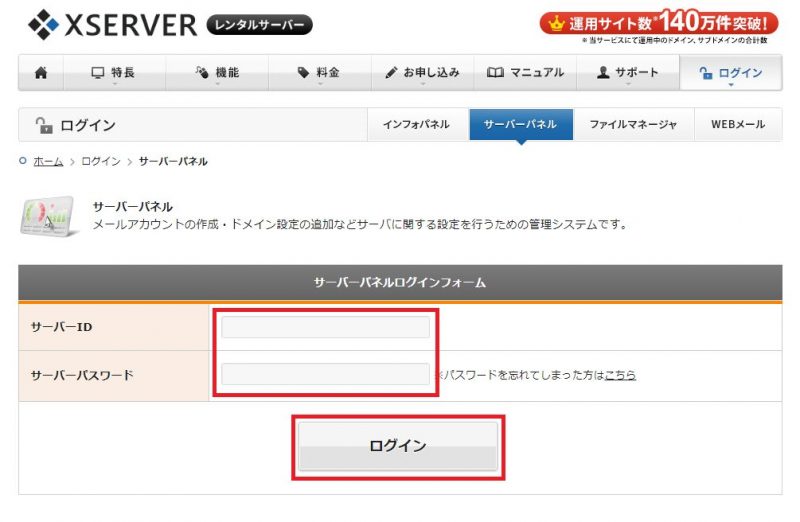

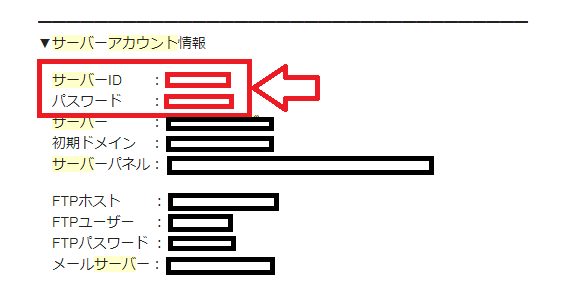
Xサーバーから送られてきたサーバーアカウント情報のID・PWを入力!
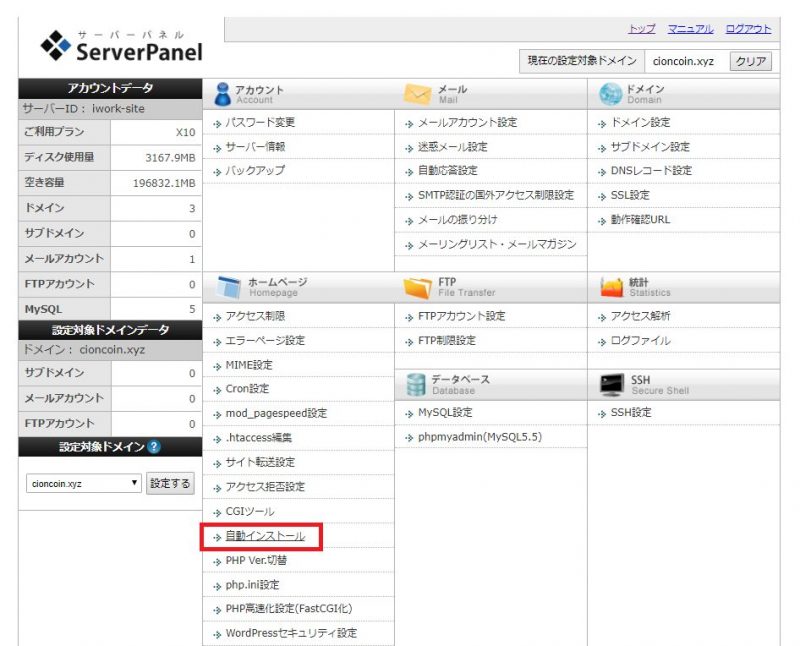
開いたら自動インストールをクリック!
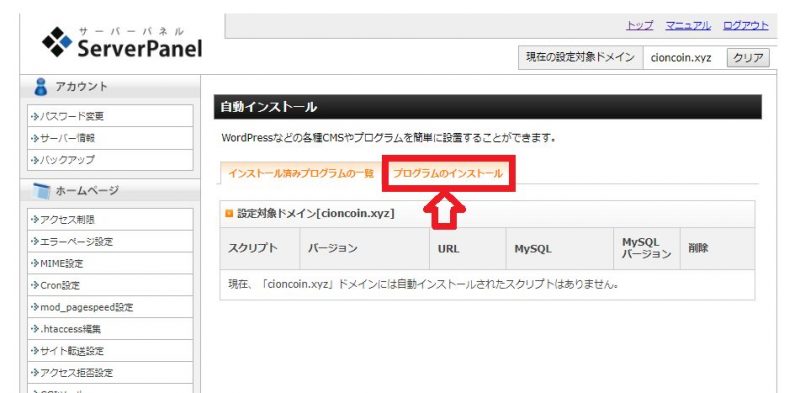
プログラムのインストールタブを開いて、
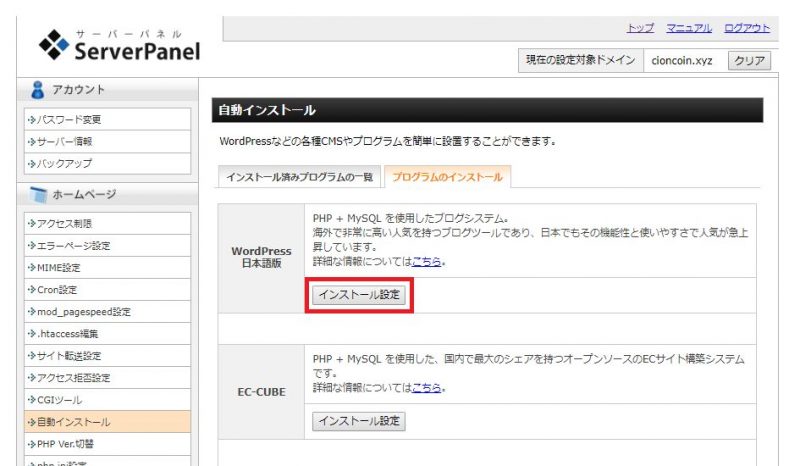
WordPress(日本語版)のインストール設定をクリック!
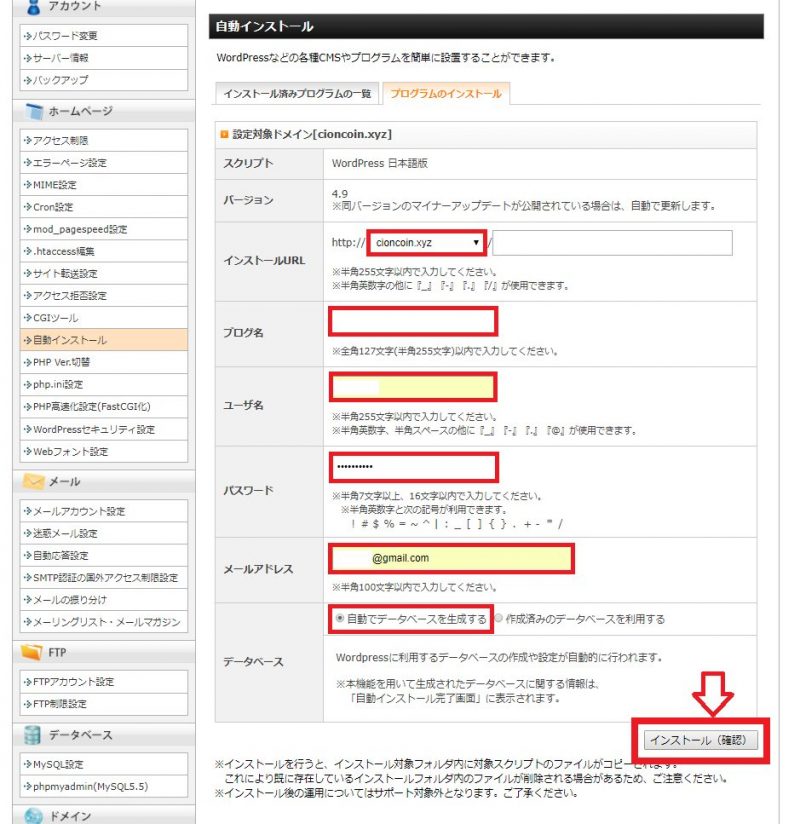
必要項目を入力の上、インストール確認をクリック!
ここで入力した情報は必ず写メを取るとか、エバーノートなどのクラウド等に必ず保存するように!
でないと、建てたお店(ワードプレス)にログインできなくなる!
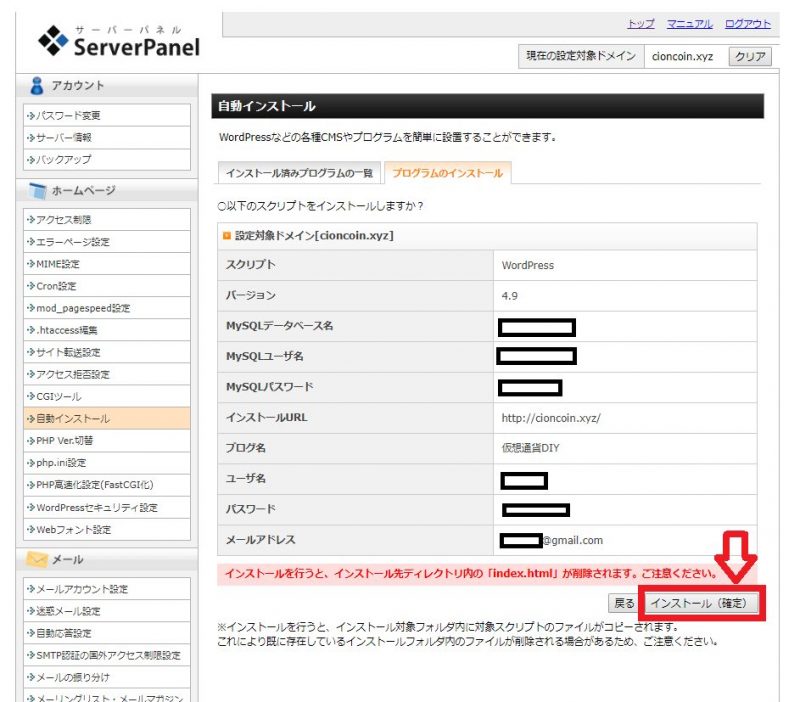
右下インストール(確定)をクリック!

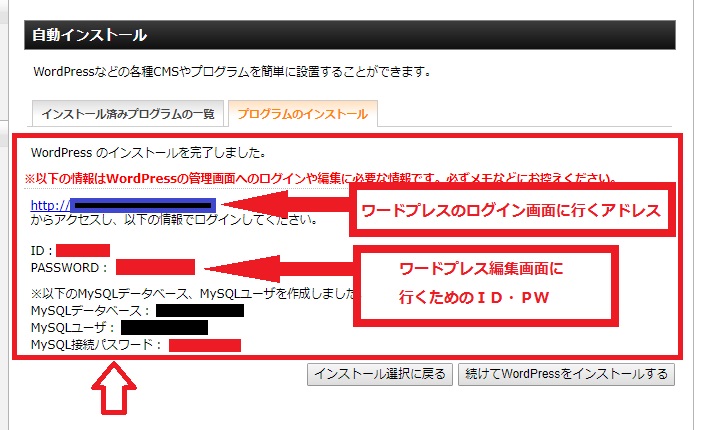
インストール完了画面は必ず、写真やエバーノートなどのクラウドに残しておこう。
アドレスはブックマークに登録しておこう!
【2】ワードプレス管理画面の入り方
さっきのアドレスからログイン画面に行くと

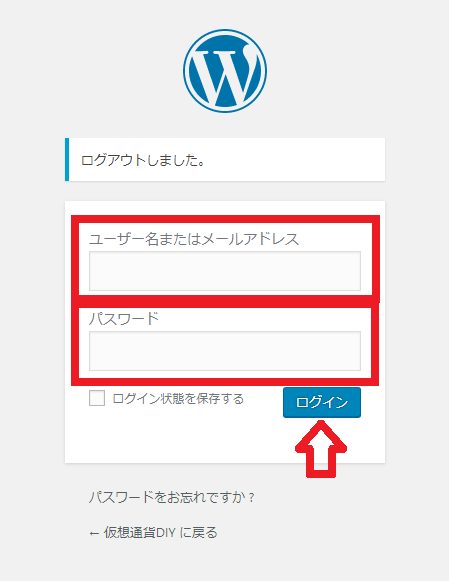
ワードプレスのログイン画面になるので
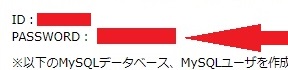
さっき保存した ID・PW を入力!
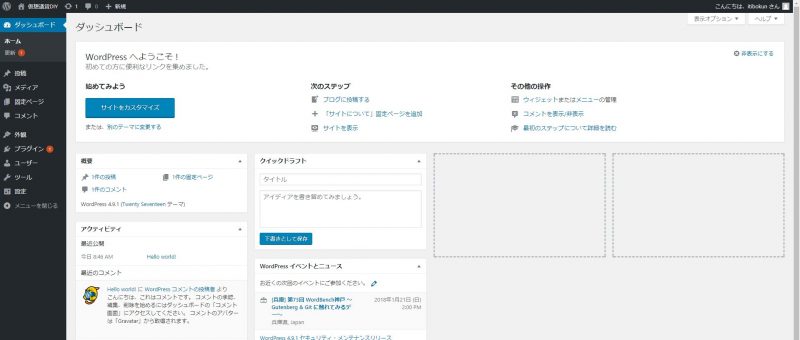
無事ワードプレスの管理画面に切り替わったよ!
記事を書いたり、少しデザインをいじったりするときはこの管理画面から始めることになるよ。
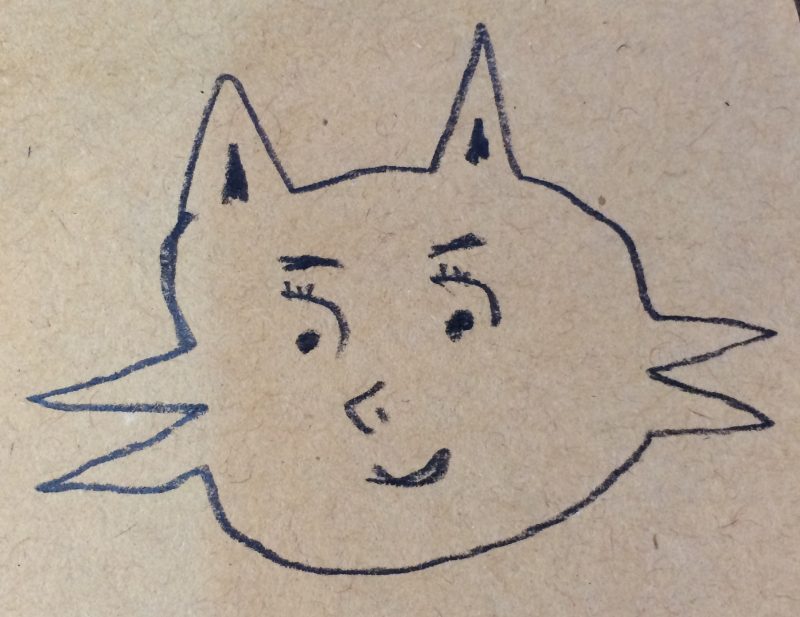
いい感じだ!
ワードプレス導入はこれで一通りOK!
ここからは、どんなデザインのブログにするかを決定するんだ!
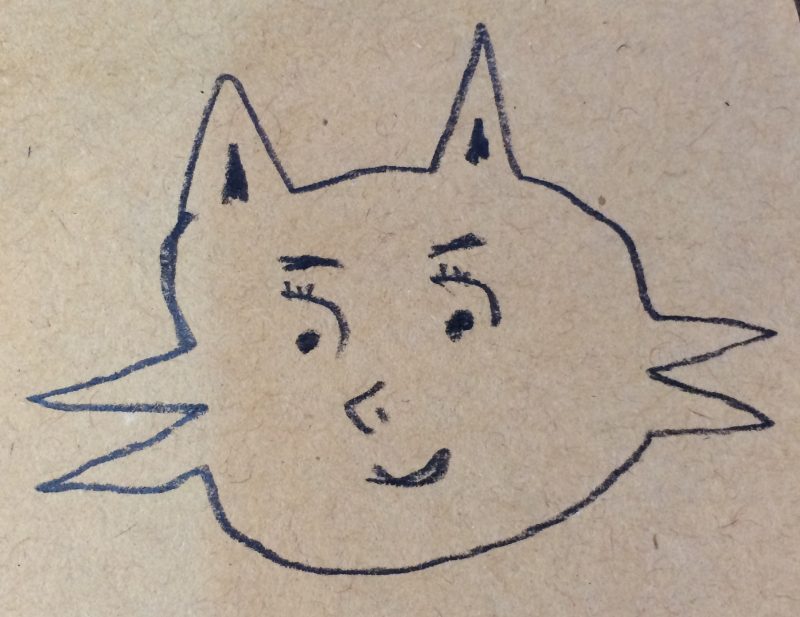
なに!?デザイン???
スポンサーリンク
【3】ワードプレスの始め方。ブログテーマ(デザイン)を選ぼう!
そう!デザイン!
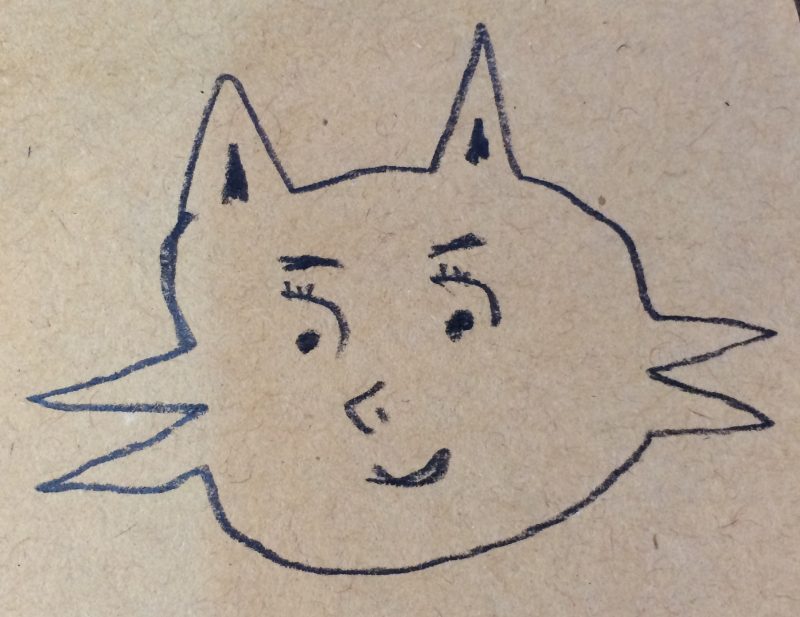
デ、デザインってそんなもん俺には出来んぞ
大丈夫!心配しなくて。
ちなみに『テーマ』って言うのは世間で言う『デザイン』のこと。
ワードプレスはさっきも話したけどプラットフォーム。
空き家状態なんだ。
店は建てたけど、どんな内装にするかはまだ決まってない。
だからどんなお店(ブログ)するかデザインを決めなくちゃいけないんだよ。

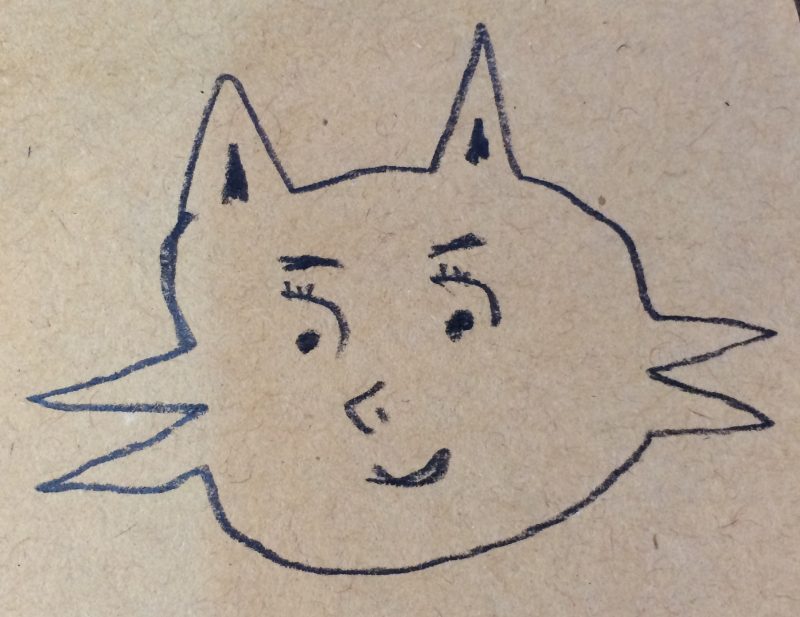
でも自分で1からデザインをつくるのは素人では難しいから、いろんなクリエイターさんたちが作ってくれたデザインの雛形を使わせてもらう。
無料のもの、有料のものがあるんだけど、おいらたちはその中から
これいいやん!
って思うものを選んでインストールすれば、プログラミングの知識も不要できれいなデザインのブログサイトが仕上がるんだ。
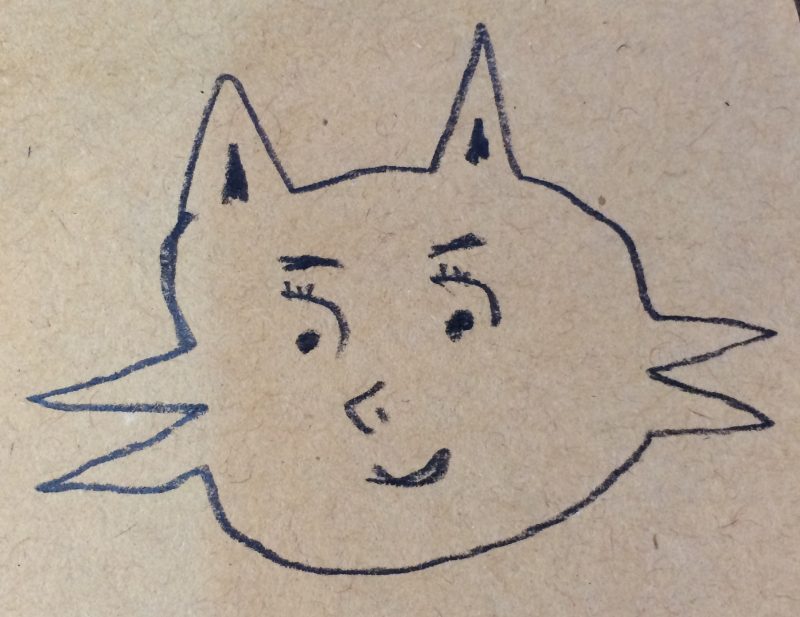
簡単に出来るんか??
超簡単!
インストールの仕方も含めておいらも使ってるおすすめのデザインを紹介しようぞ!
①有料テーマだけど初心者におすすめしたい STORK & SWALLOW
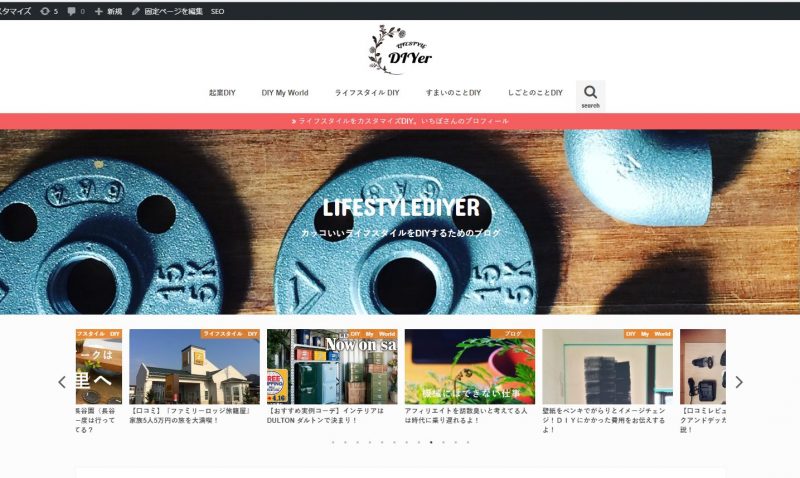
おいらのブログ 『LIFESTYLEDIYER』でも使ってるテーマ(デザイン)
めちゃめちゃ使いやすくてデザインもバッチグー。
おいらが一押しするテーマ(デザイン)
OPENCAGE(オープンケージ)さんが提供してくれてる。
![]()
NOねこおとこさんが出てくるこの吹き出しや、枠を囲ったり、文字にアンダーラインを引いたりするのが簡単に出来る!
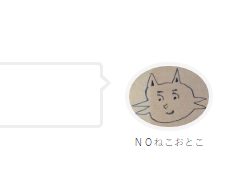
アンダーラインや、
〇〇〇〇〇〇〇〇〇〇〇〇〇〇〇〇〇〇〇〇〇〇〇〇〇
こんな黄色い枠
赤いボタンリンクボタンなんかも
簡単に設置が出来る。
ブログを書くためのデザインに仕上がってるよ!
![]()
OPENCAGE(オープンケージ)が提供してくれてるテーマでもう一つ新商品のご紹介。
トップブロガーのやぎペーさんとOPENCAGEさんがコラボした新テーマ。
➡WordPressテーマ「ストーク」はちょっとポップな感じなんだけど、WordPressテーマ「スワロー」![]() はとってもシンプルな感じにまとまってる。
はとってもシンプルな感じにまとまってる。
是非デモ画面もみて見て!
カッコイイから!
価格は税込み9,900円
これだけの機能が付いて9,900円は超安い!
だまされたと思って使ってみて。
記事書くの超絶はかどるから!
WEBデザインはその道のプロに任せて、おいらたちブロガーは『コンテンツ』に全てをかけよう!
②無料テーマなら、BizVektor
こちらはおいらの本業HPで使ってるテーマ(デザイン)
よろしければこちらを参考に (株)アイ・ワーク
このテーマはおいらが起業したての頃、HP創る時に大変お世話になったこの本に掲載されてる。
とっても楽ちんにHP作成出来たよ。
無料だし、デザインも全く問題なし。
ただ有料デザインと比べて、吹き出しやちょっとしたボタンなどはカスタマイズしないと設定できないから、そのあたりは勉強が必要だね。
【4】最後にワードプレスにテーマ(デザイン)をインストール方法だよ。
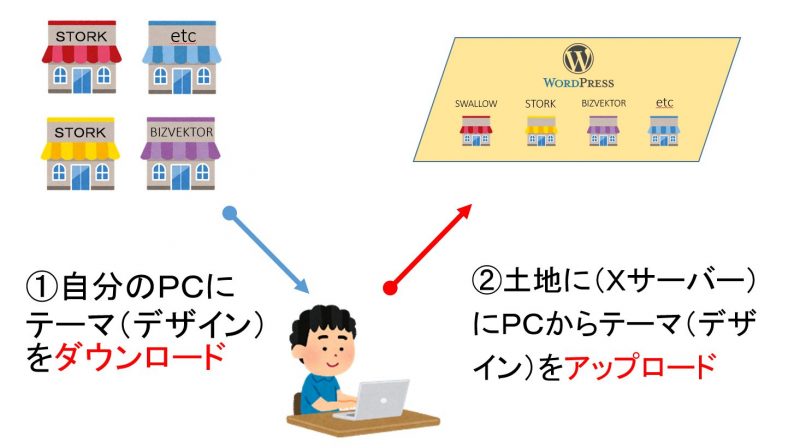
手順は
①それぞれのテーマのサイトから、自分のPCにダウンロード
②PCにダウンロードしたテーマ(デザイン)をXサーバーにアップロード
③アップロードしたデザインから自分が好きなテーマ(デザインを選択)
ストーク&スワローはこちらから
BIZBEKTORはこちらから
PCにダウンロード。
無料テーマ『BizVektor』でやってみるよ!
BizVektorのサイトからPCにダウンロード。

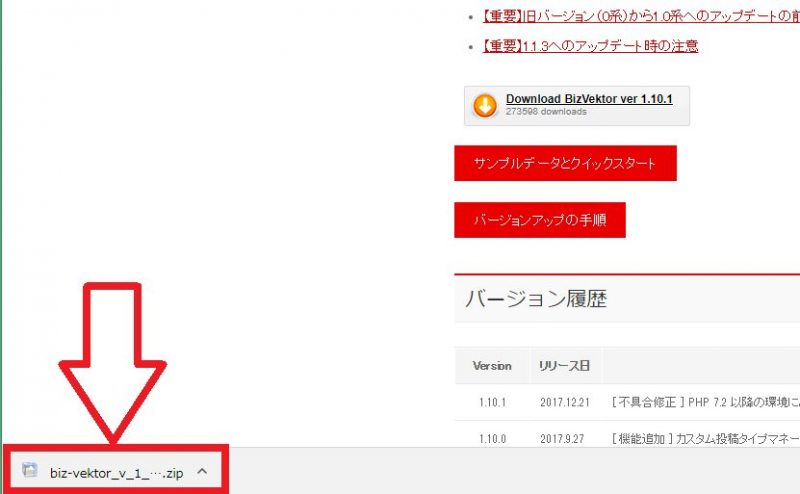
左下を見るとダウンロードされてるのがわかるよ。
次にPCにダウンロードされたBizVektorのファイルをサーバーにアップロードする。
ワードプレスの管理画面に入って(ワードプレスの管理画面からXサーバーにアップロードすることが出来る。
※管理画面に入るには【2】ワードプレス管理画面の入り方を参照してね)
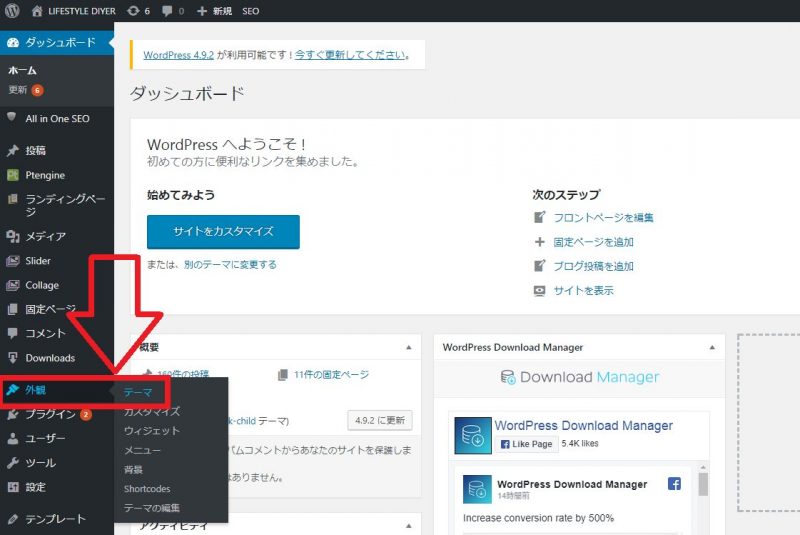
外観のテーマを選択。
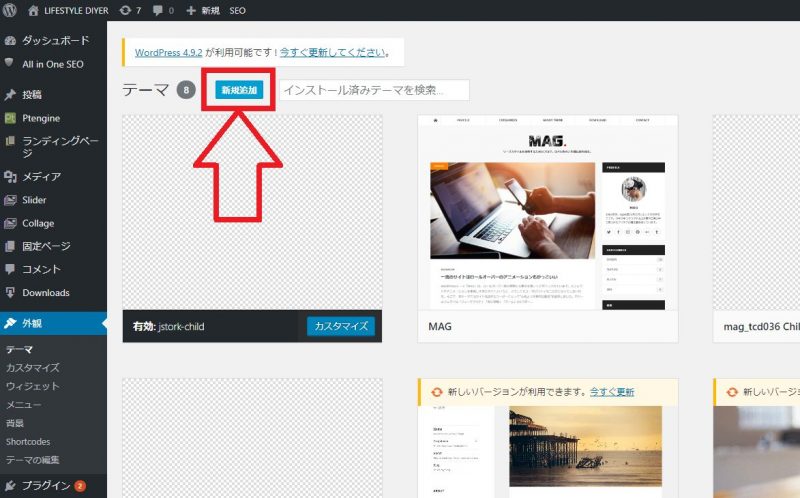
新規追加をクリック!
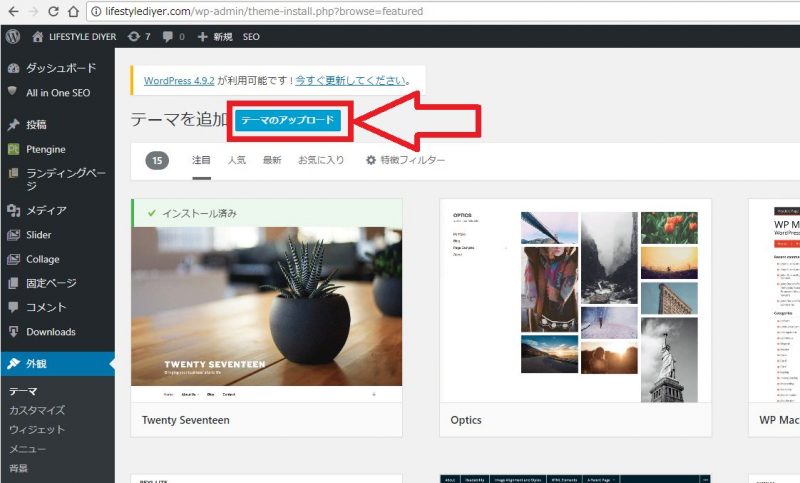
テーマのアップロードをクリック!
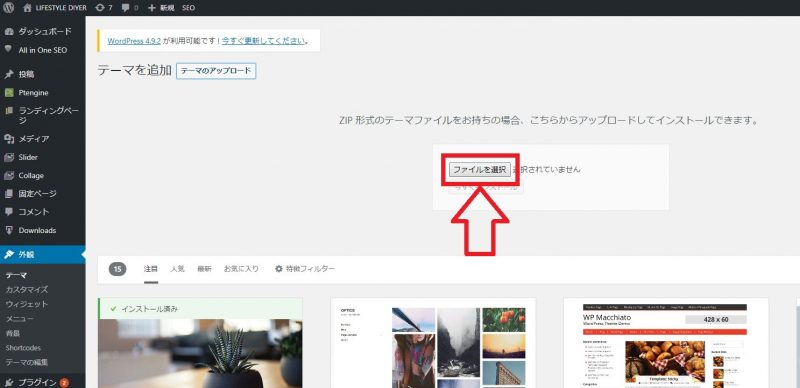
ファイルを選択をクリック!
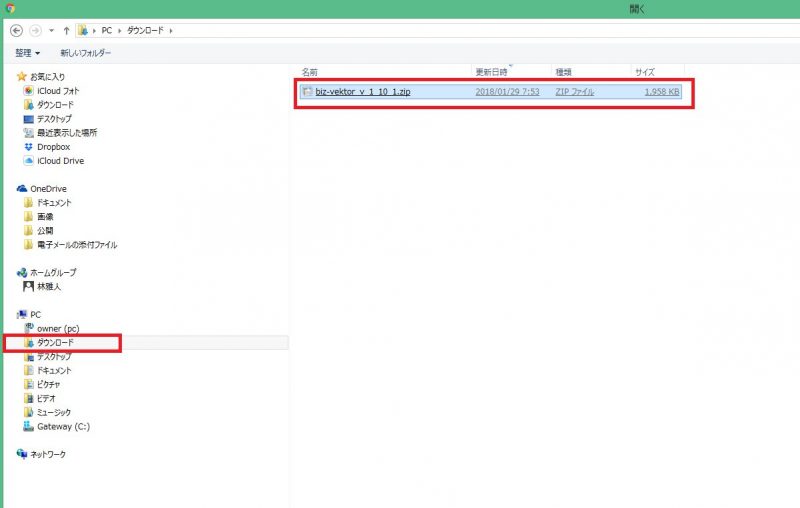
さっきPCにダウンロードしたBizVektorのファイルをクリック。
恐らくPCのダウンロードのところに入ってると思うよ!

ファイルが選択されてたら、今すぐインストールをクリック!

テーマのインストールが完了しました。
になるから、テーマのページに戻るをクリック!
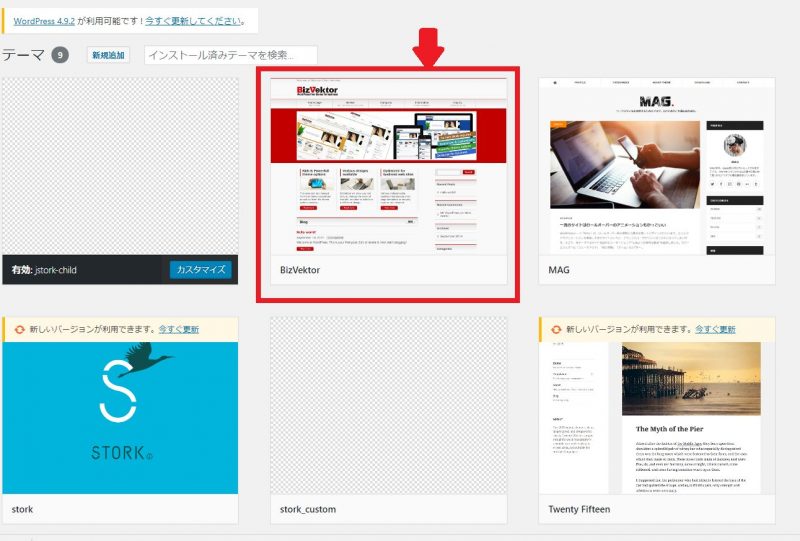
テーマに BizVektor が追加されたよ!
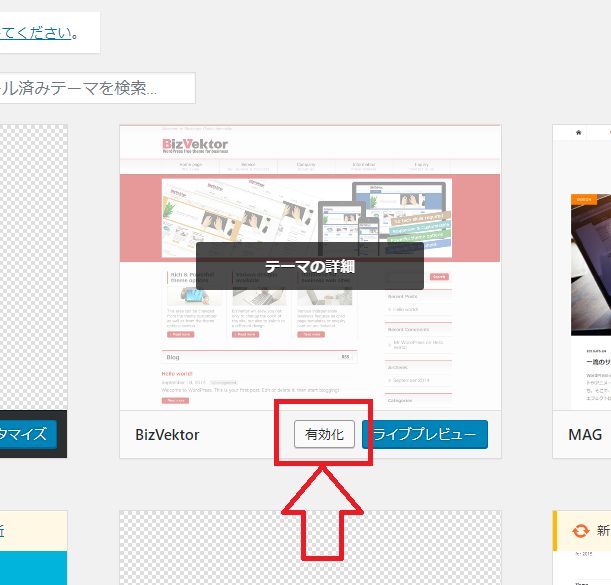
有効化をクリックすると、BizVektor のデザインでブログが完成!
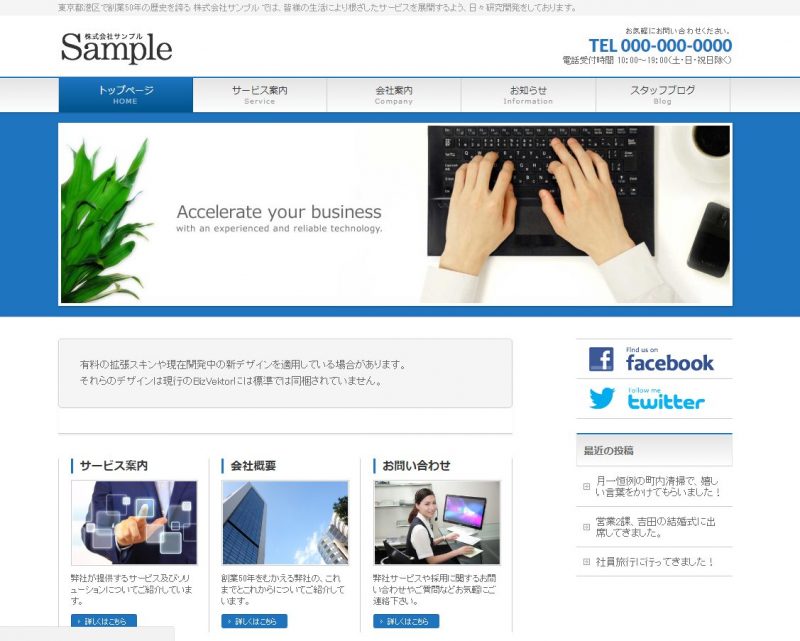
※上写真はサンプル(引用 BizVektor)
【5】初心者がワードプレスでブログを始める方法 まとめ
ワードプレス導入を俯瞰するとこんな感じ!
①ワードプレスをXサーバーにインストール。
②Xサーバーに建てたブログ(店舗)は空き家状態。
③テーマ(内装デザイン)をまずはパソコンにダウンロード。
④PCにダウンロードしたテーマ(内装デザイン)をXサーバーにアップロード
⑤アップロードしたテーマ(デザイン)から好きなデザインをチョイス
しっかり仕組みを覚えておくと、これからもワードプレスに触れる時に疑問が解消されるのが早くなる。
なれるのも早くなる。
さぁ、これからが本番!
みんなが表現したい事、読者さんを引き付ける記事を楽しくどんどん書いていこう!
きっと楽しいブログ生活になるよ!
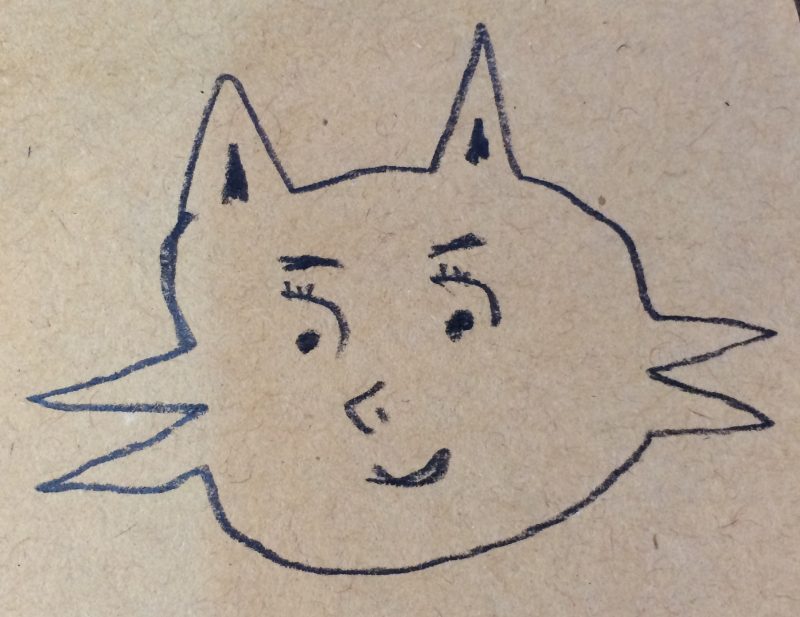
これもありだね(笑)
スポンサーリンク
スポンサーリンク

















